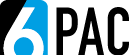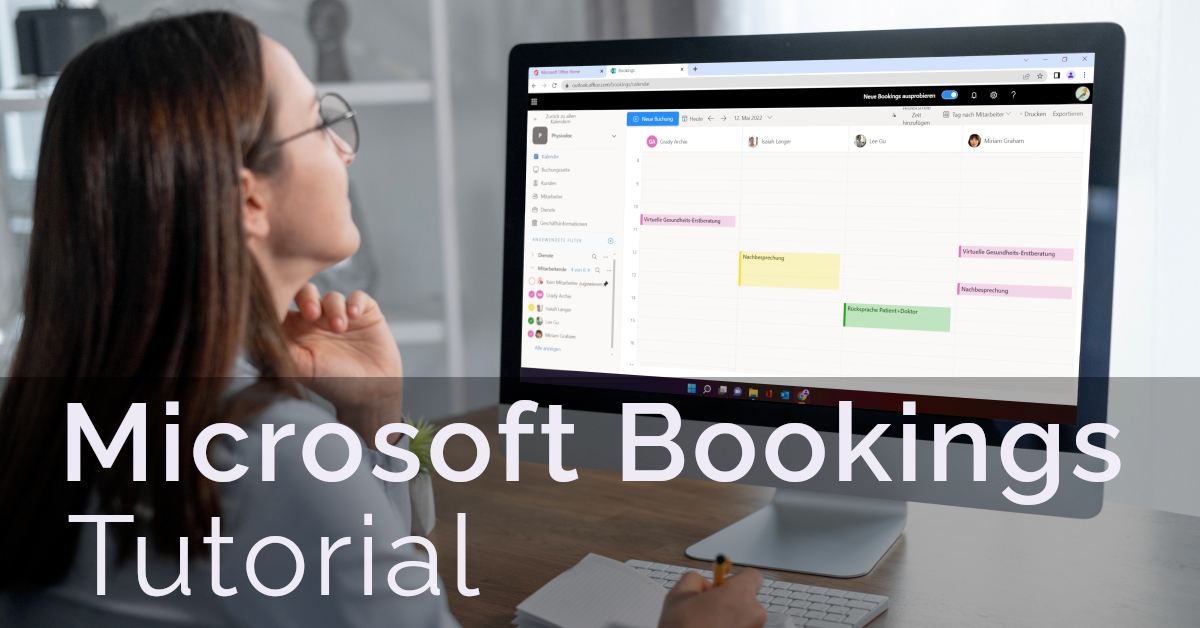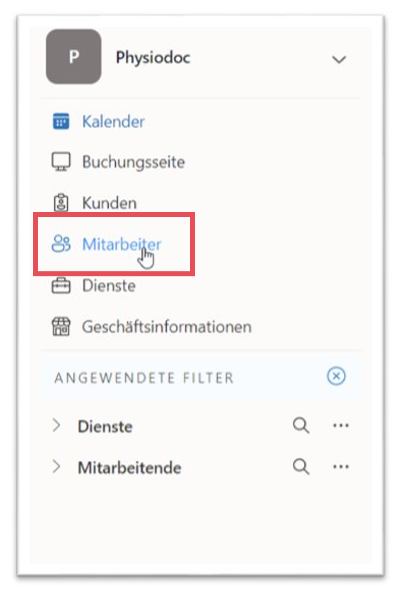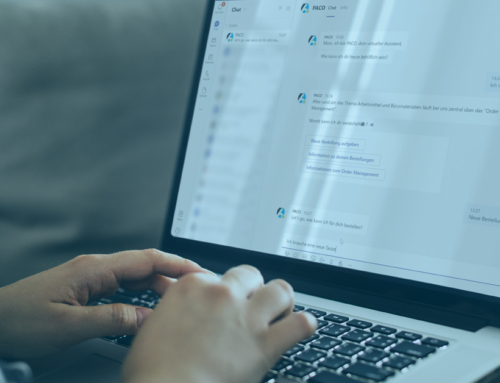Microsoft Bookings Tutorial: einfach einen öffentlichen Buchungskalender erstellen
Sie möchten Termine mit Kunden abstimmen, ohne lange nach passenden Daten im Kalender suchen zu müssen? Überlassen Sie die Auswahl einfach dem, der das Zeitfenster buchen möchte!
Mit dem öffentlichen Kalender in Microsoft Bookings kann der Kunde einen Termin auswählen, der beiden passt. Dank automatischer Synchronisation mit dem eigenen Outlook-Kalender ist langes Hin und Her für die Zeitfindung Schnee von gestern.
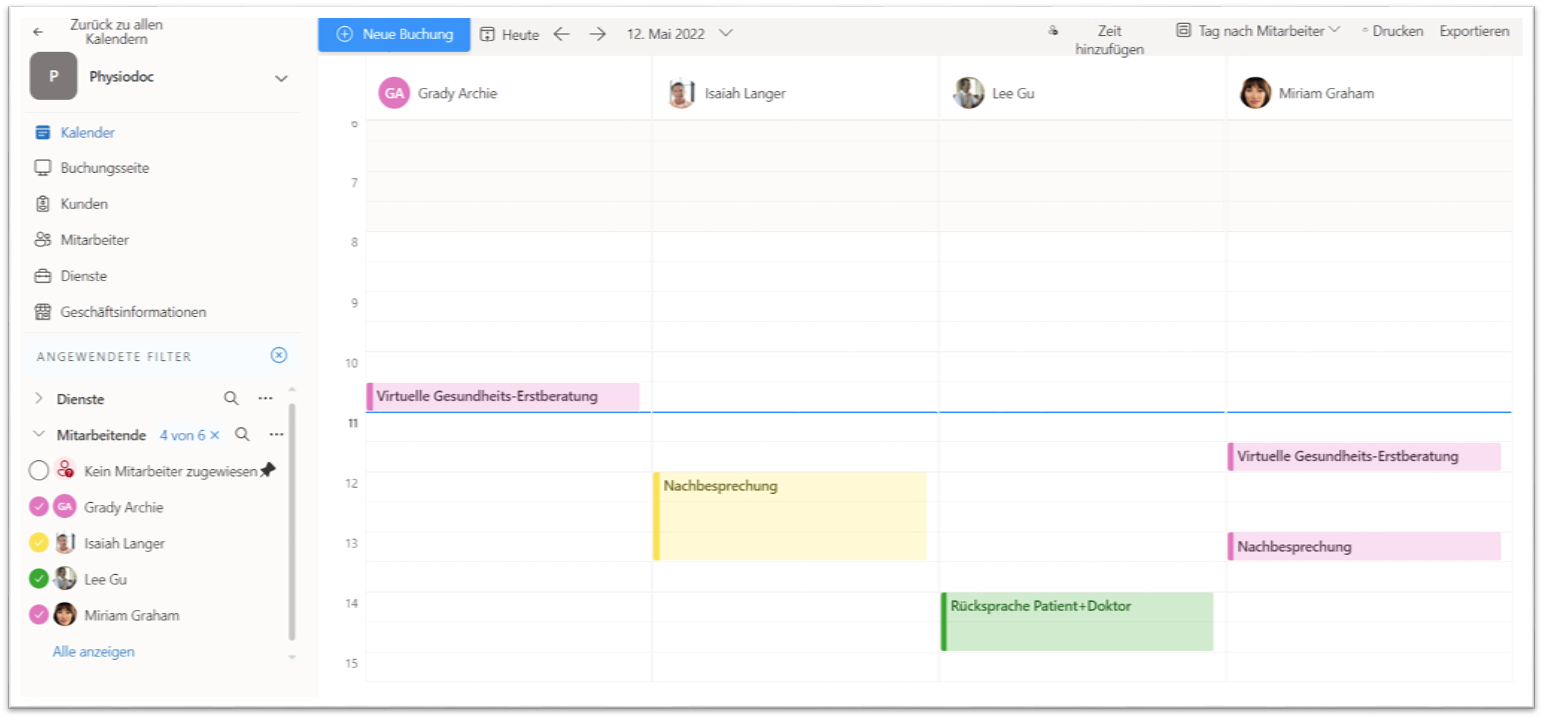
Sie können Buchungsbestätigungen, Erinnerungen, Notizen und vieles mehr zusätzlich einrichten.
Sie können Bookings entweder direkt in der Microsoft 365 Suite bzw. im Browser öffnen, oder in Teams als App hinzufügen.
Fügen Sie Microsoft Bookings als App im Browser hinzu
Gehen Sie auf www.office.com und suchen Sie die Bookings-App. Achtung, je nach Subscription kann es sein, dass diese noch nicht freigeschaltet ist.
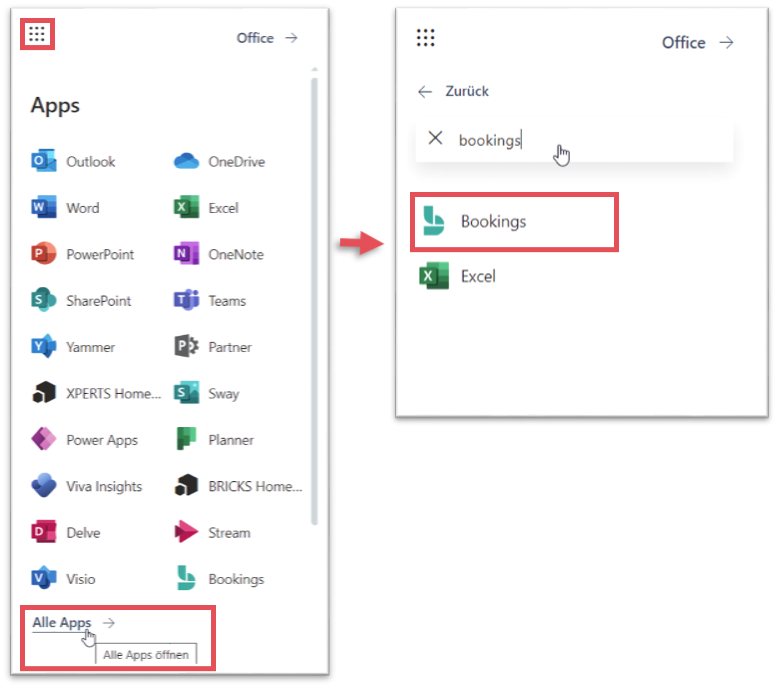
Fügen Sie Bookings in Teams als App hinzu
Sie können die Bookings App auch ganz einfach in Teams einbinden und von dort Ihre Kalender und die Buchungen Ihrer Kunden verwalten.
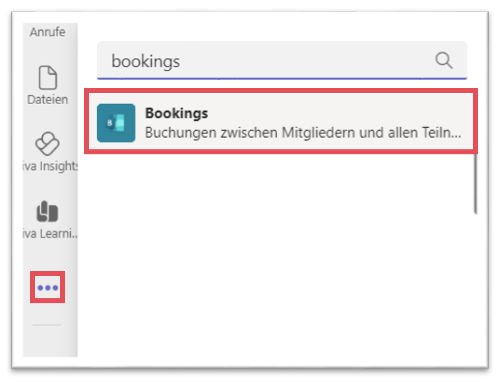
Erstellen Sie einen neuen Kalender!
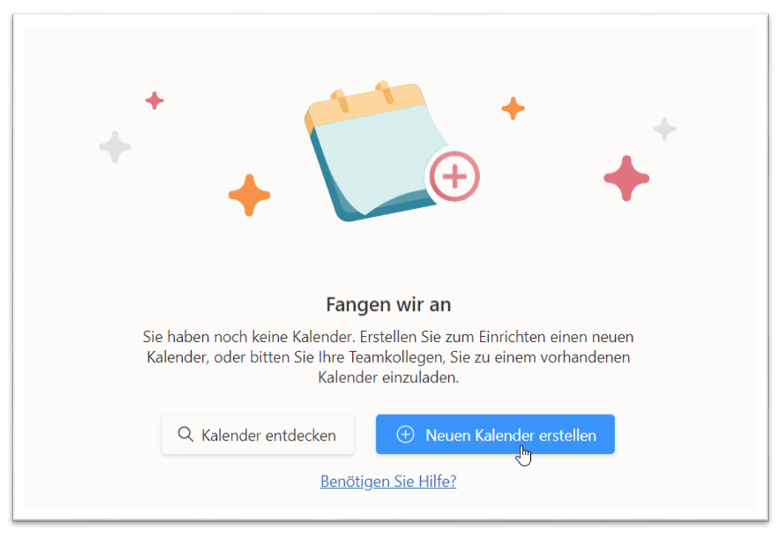
Geben Sie ihrem Kalender einen sinnvollen Namen, damit klar ist, für welche Mitarbeiter und Art von Terminen dieser Kalender gedacht ist. Hier benutzen wir beispielhaft “Physiodoc”, es geht also um eine Physiotherapiepraxis.
Fügen Sie die Mitarbeiter hinzu, bei denen man Termine buchen kann
In der Namenssuche erscheinen automatisch die Mitarbeiternamen. Fügen Sie so viele Mitarbeiter hinzu, wie Sie möchten. Dann können Kunden für verschiedene Terminarten auswählen, mit wem sie sprechen wollen.
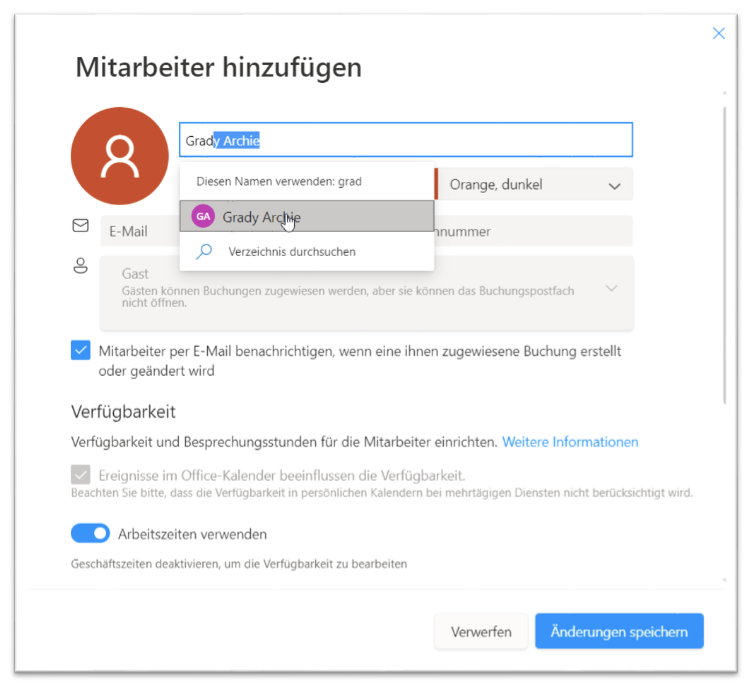
Terminart in Microsoft Bookings hinzufügen
Man kann verschiedene Terminarten erstellen, welche Kunden auswählen können. Diese kann man unter “Dienste” hinzufügen.
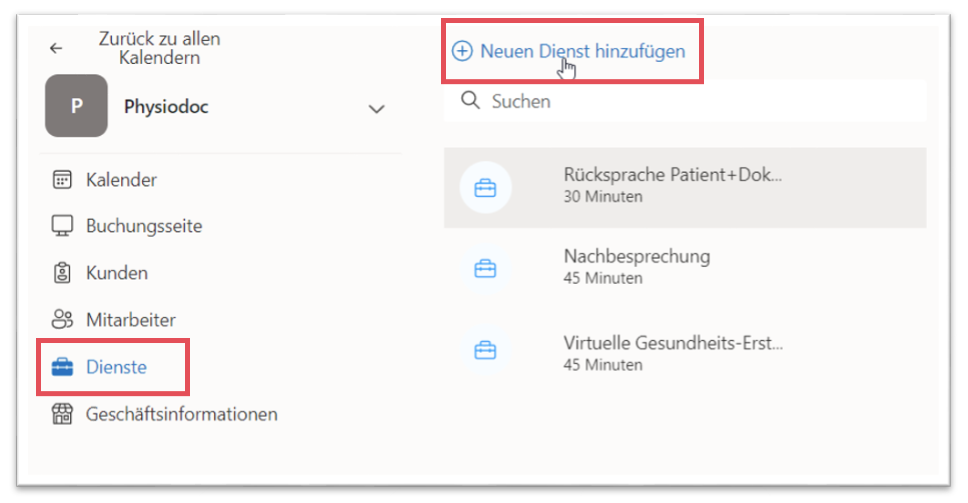
Buchungsseite aufrufen und den Link teilen
Unter “Buchungsseite” kann der teilbare Link aufgerufen werden.
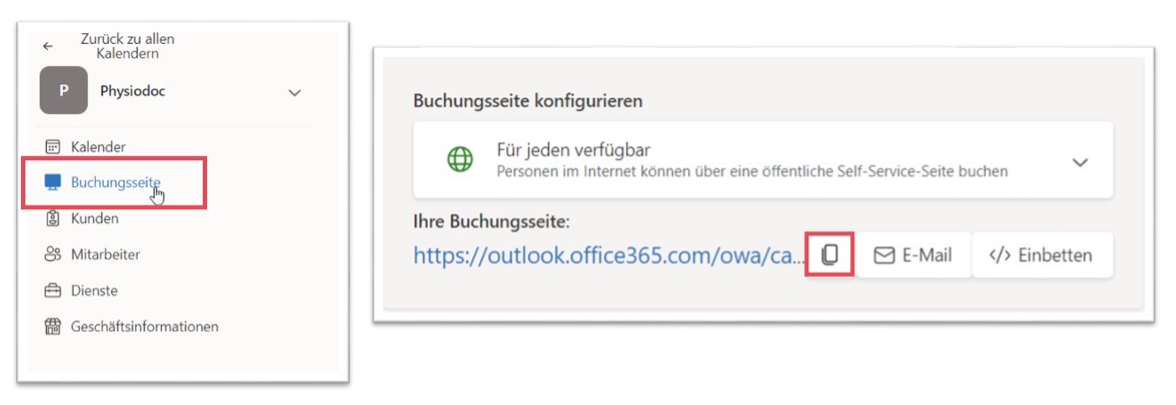
Auf dieser Seite können die Buchungen vorgenommen werden. Kunden können verschiedene Terminarten, Mitarbeiter und freie Zeiten auswählen. Der angezeigte Kalender wird direkt mit dem Outlook-Kalender der Mitarbeiter synchronisiert.
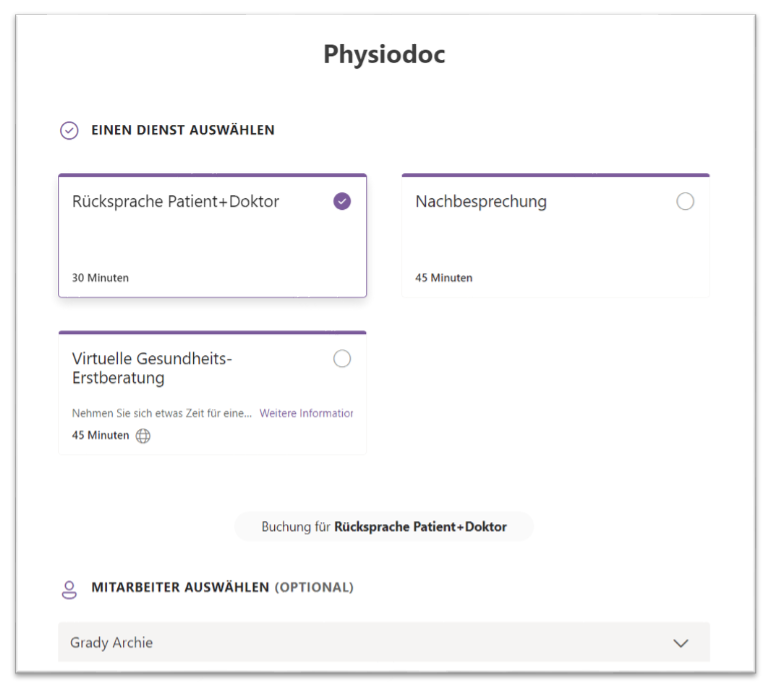 Geschafft! Jetzt müssen Sie den Link nur noch mit Ihren Kunden teilen. Man kann ihn zum Beispiel auf der eigenen Website einbinden.
Geschafft! Jetzt müssen Sie den Link nur noch mit Ihren Kunden teilen. Man kann ihn zum Beispiel auf der eigenen Website einbinden.
Gönnen Sie sich zur Feier Ihres neuen Buchungskalenders doch direkt mal eine kleine Pause, und freuen Sie sich über Ihren neuen Bookings-Kalender. Wir hoffen, Ihnen hat dieses Microsoft Bookings Tutorial geholfen!
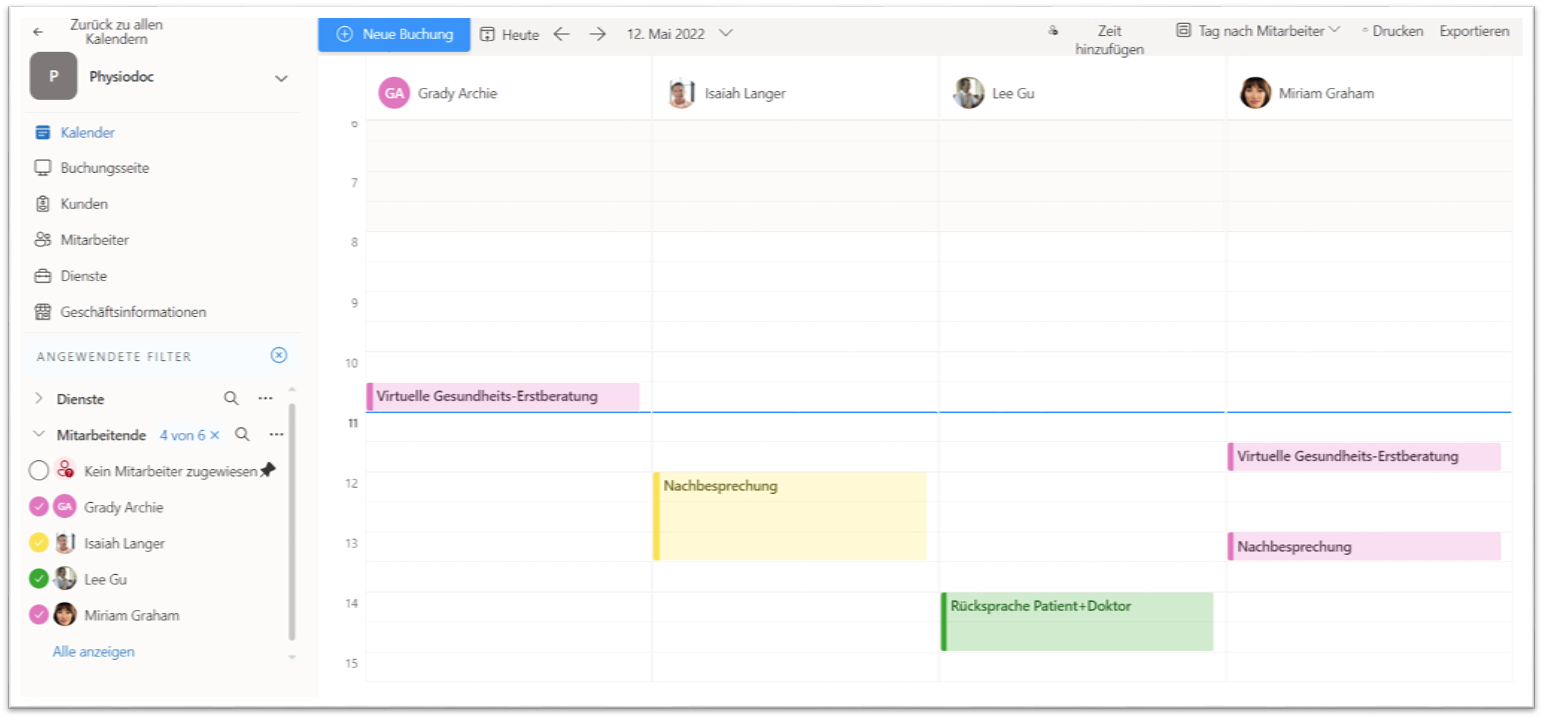
Übrigens…auch wir nutzen Bookings
Auch 6PAC vergibt über Bookings kostenlose Erstberatungstermine. Zu allen Themen rund um Digitalisierung, Microsoft 365 und Cloud Migration! Probieren Sie es doch einfach mal aus: